تولید محتوا در وردپرس با استفاده از ویرایشگر کلاسیک:
اگر هنوز از ویرایشگر قدیمی کلاسیک جهت تولید محتوا در وردپرس استفاده میکنید، این بخش برای شما مناسب است.
ویرایشگر کلاسیک تا پایان سال ۲۰۲۱ پشتیبانی خواهد شد و اگر میخواهید در آخرین نسخه از وردپرس، از این ویرایشگر استفاده کنید لازم است یک افزونه مناسب برای بازگرداندن این ویرایشگر را نصب کنید.
عنوان و محتوا
در ویرایشگر کلاسیک، عنوان و محتوا قابل توجه ترین قسمت در صفحه افزودن پست جدید است. (به تصویر زیر نگاه کنید)
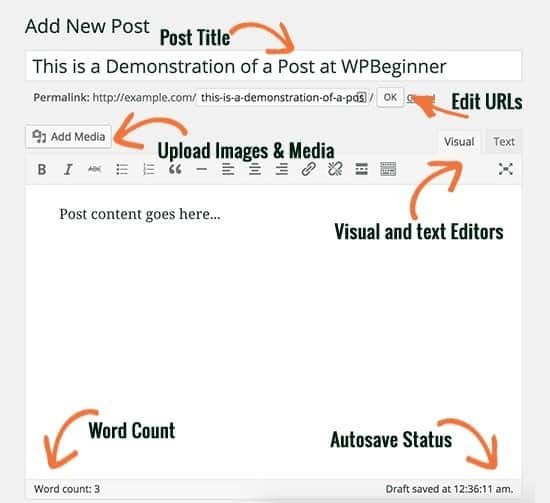
ممکن است با توجه به اینکه از ویرایشگر دیداری یا ویرایشگر متن استفاده میکنید، عملکرد آن کمی متفاوت باشد.
در هنگام نوشتن یک پست میتوانید تصویر یا متن را تغییر دهید، اما ما تغییرات کامل را توصیه نمیکنیم زیرا ممکن است قالب بندی پست شما را از بین ببرد.
ویرایشگر تصویری یک ویرایشگر متنی مبتدی با گزینههای قالببندی و یک طرح بصری زیبا برای محتوا است. از سوی دیگر، ویرایشگر متن یک ویرایشگر ساده است که شما واقعا میتوانید HTML را مشاهده کنید یا خود آن را بنویسید.
قسمت اول متن در بالای صفحه جایی است که عنوان پست را اضافه می کنید. اگر شما از ساختار SEO Friendly URL استفاده میکنید، وردپرس به طور خودکار URL پست را بر اساس عنوان شما ایجاد میکند. شما میتوانید URL را با کلیک روی گزینه ویرایش، تصحیح کنید.
قسمت محتوا جایی است که شما تولید محتوا در وردپرس را آغاز میکنید و میتوانید از گزینه های قالب بندی نوار ابزار استفاده کنید یا از یکی از میانبرهای صفحه کلید موجود استفاده کنید تا فرایند نوشتن را سریعتر انجام دهید.
اگر از ویرایشگر تصویر استفاده می کنید، بهتر است نکاتی را برای تسلط بر ویرایش تصویری بدانید.
در قسمت پایین صفحه ویرایشگر محتوا، وردپرس تعداد کلمات پست شما را نشان میدهد. اگر میخواهید آمار دقیق تر کلمهها را بدست آورید، میتوانید از Word Stats که برای وردپرس طراحی شده است، استفاده کنید.
همانطور که مینویسید، وردپرس به طور خودکار پیش نویس پست شما را ذخیره میکند. این ذخیره خودکار به طور موقت در پایگاه داده وردپرس ذخیره میشود و هنگامی که اینترنت شما قطع میشود، محتوای شما حفظ میکند.
به محض این که پیش نویس خود را ذخیره کنید یا مطالب بیشتری بنویسید، وردپرس پیش نویس موقت ذخیره خودکار خود را پاکسازی میکند و آن را با مورد جدید جایگزین میکند. این فرآیند تضمین میکند که شما به دلیل عدم اتصال به اینترنت یا مشکلات سخت افزاری مطالب خود را از دست نمیدهید.
ویرایشگر پست، پیشنویس و وضعیت ذخیره خودکار در پایین صفحه کنار شمارش کلمه نشان داده میشود.
تصاویر و رسانه ها را اضافه کنید.
شما میتواند برای بهتر کردن تولید محتوا در وردپرس از تصاویر یا رسانههای دیگر استفاده کنید. به این منظور میتوانید تصاویر خود را با زدن گزینه “افزودن پرونده چند رسانهای” وارد وردپرس کنید. هنگامی که میخواهید یک تصویر یا هر رسانه دیگر خود را آپلود کنید، باید روی آن کلیک کنید. پس از فشردن این دکمه، آپلود کننده رسانهها در یک پنجره جدید باز میشود.
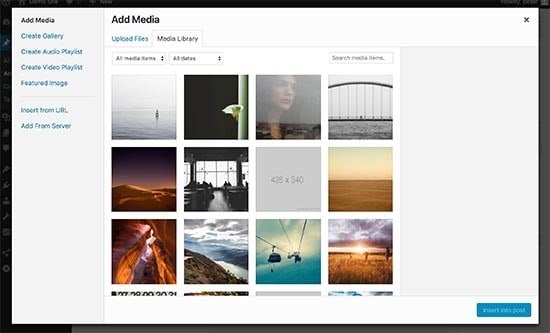
به سادگی با کلیک بر روی گزینه فایلهای انتخاب شده میتوانید تصاویر و یا هر رسانه دیگری را به سایت وردپرسی خود اضافه کنید. شما همچنین میتوانید گالری تصاویر و لیست پخش صوتی را از فایلهای بارگذاری شده ایجاد کنید.
همچنین توجه کنید که وردپرس با برخی از ابزارهای ویرایش تصویر اولیه همراه است.
گزینه های انتشار:
صفحه تولید محتوا در وردپرس به دو ستون تقسیم شده است. قسمت سمت چپ حاوی عنوان پست و ویرایشگر محتوا است. در سمت راست بخشهای کمکی قرار گرفته است.
در بالای بخشهای کمکی سمت راست، گزینه ای با عنوان انتشار قرار دارد. این جایی است که شما می توانید تمامی موارد انتشار را مدیریت کنید.
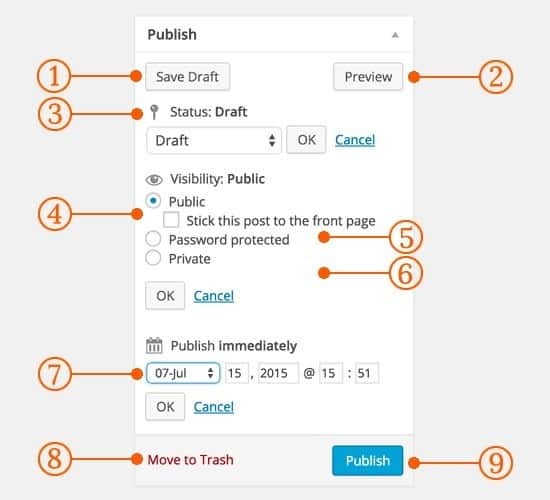
- گزینه پیشنویس ذخیره، پیشنویس پست یا صفحهای که در آن کار میکنید را ذخیره میکند. وردپرس همچنین پستهای شما را به صورت خودکار ذخیره میکند.
- گزینه پیش نمایش یک پیش نمایش از پست شما را نشان میدهد. شما میتوانید از آن استفاده کنید تا ببینید که پست شما پس از انتشار چگونه خواهد بود.
- شما میتوانید یک وضعیت ثابت برای پست خود تنظیم کنید. وردپرس به طور خودکار وضعیت پست را برای پیشنویسها و پستهای منتشر شده مدیریت میکند. به جز افزودن وضعیت سفارشی، لازم نیست نگران این گزینه باشید.
- روی گزینه پیوندها کلیک کنید. اولین گزینه تحت نظر شما اجازه خواهد داد که پست خود را در صفحه اول وبلاگ قرار دهید. پستهای مهم در وردپرس مانند محتوای برجسته هستند که در بالای همه پستهای دیگر نمایش داده میشود.
- گزینه بعدی به شما اجازه میدهد که برای یک پست در وردپرس رمز عبور محافظ تعیین کنید.
- گزینه سوم، گزینه خصوصی بودن است. این گزینه به شما اجازه میدهد تا به صورت خصوصی یک پست را در سایت وردپرسی خود منتشر کنید. پستهای خصوصی برای کاربرانی که دارای امتیازات ویرایش در سایت شما هستند، قابل مشاهده خواهند بود.
- بر روی لینک ویرایش در کنار گزینه انتشار کلیک کنید. سپس وردپرس گزینههای زمان و تاریخ را نمایش میدهد. شما میتوانید از این گزینه برای برنامهریزی پستها و یا ایجاد پست روزانه در وردپرس استفاده کنید.
- گزینه انتقال به سطل زباله اجازه میدهد تا یک پست وردپرس را حذف کنید. پستهای حذف شده در سطل زباله باقی میمانند و شما میتوانید آنها را تا ۳۰ روز بازگردانید.
- در نهایت، دکمه انتشار باعث میشود پست وردپرس شما منتشر شود. به یاد داشته باشید اگر شما برای یک پست برنامهریزی کردید، آن پست در تاریخ و زمان برنامهریزی شده در سایت شما نشان داده میشود.
دستهبندی و طبقهبندی پستها
شما میتوانید پستهای خود را بر اساس دستهها و طبقههای مختلف مرتب کنید. گزینه طبقه بندی معمولا در ستون سمت راست قرار گرفته است.

این گزینه به شما کمک می کنند مطالب خود را در فرمت معنی دار و مطابق با مرورگر سازماندهی کنید.
نه تنها به کاربران کمک میکند به راحتی محتوای مورد نظر خود را پیدا کنند، بلکه باعث افزایش جست و جو برای سایت شما نیز میشود. برای آشنایی بیشتر میتوانید، در مورد تفاوت بین دستهها و طبقهها، جست و جو کنید و اطلاعات جدیدی بدست آورید.
تصاویر برجسته
اکثر تمهای وردپرس از تصاویر برجسته یا پستهای عکس دار برای مقالات پشتیبانی میکنند. معمولا، این گزینه در آخرین ستون سمت راست در صفحه ویرایش پست شما قرار دارد.
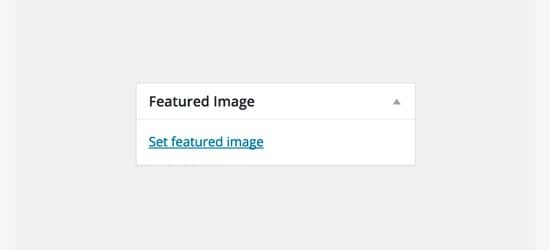
به سادگی با کلیک بر روی لینک مجموعه تصویر برجسته کلیک کنید و آن را در پست خود آپلود کنید. شما میتوانید تصویری از آپلودهای قبلی خود را انتخاب کنید یا تصویر جدیدی را از رایانه خود بارگیری کنید.
سایر گزینهها
بعضی از گزینهها در صفحه ویرایش پست به طور پیش فرض پنهان هستند تا شما گیج نشوید و راحتتر از آنها اسفاده کنید. این گزینهها معمولا توسط مبتدیان استفاده نمیشوند. با این حال، ممکن است به آنها نیاز داشته باشید.
به سادگی روی دکمه تنظیمات صفحه در گوشه بالا سمت راست صفحه کلیک کنید. سپس یک منو با چکباکسهایی را در کنار سایر گزینهها مشاهده میکنید.
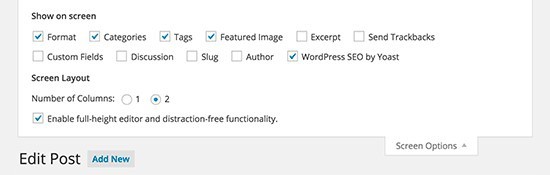
همانطور که میبینید برخی از گزینهها قبلا بررسی شده اند. برای دیدن سایر گزینهها شما میتوانید با کلیک بر روی هر کدام از چکباکسها این گزینهها را در صفحه ویرایش پست خود ظاهر کنید.
بیایید نگاهی به برخی از این گزینهها و آنچه آنها انجام میدهند، بیاندازیم.
گزیدهها و خلاصه
این گزینه پس از قسمت اصلی ویرایش پست قرار گرفته است. شما میتوانید از این کادر برای اضافه کردن یک خلاصه برای پست خود استفاده کنید.
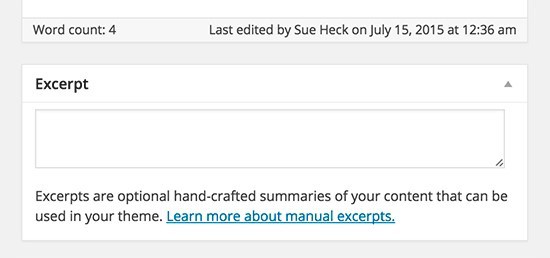
در حالت ایده آل، شما باید خلاصه یا گزیدهای برای پستهای خود در صفحه اول و آرشیو سایت خود داشته باشید. محتوای کامل تنها در صفحه اختصاصی پست باید نمایش داده شود.
پیگیری ارسالها
این گزینه اجازه میدهد تا شما به سایر وبلاگها که به محتوای شما مرتبط هستند، دسترسی داشته باشید. برای آشنایی بیشتر با این گزینه میتوانید آموزش هایی راجع به trackbacks و pingbacks در وردپرس را دنبال کنید.

اگر صاحبان وبلاگ های دیگر وردپرسی هستید، نیازی به ارسال trackbacks نیست. سایت وردپرس شما به طور خودکار آنها را به عنوان یک ping هنگام ارسال پست در نظر میگیرد.
ویژگی های Trackback توسط اسپمها بسیار مورد استفاده قرار میگیرد که بسیاری از صاحبان سایت به راحتی آنها را غیرفعال میکنند.
موضوعات سفارشی
این گزینه یک رابط کاربری است که گزینه های ویرایش پست سفارشی شما را نمایش میدهد. شما میتوانید از آن برای وارد کردن اطلاعات سفارشی در پستهای خود استفاده کنید.
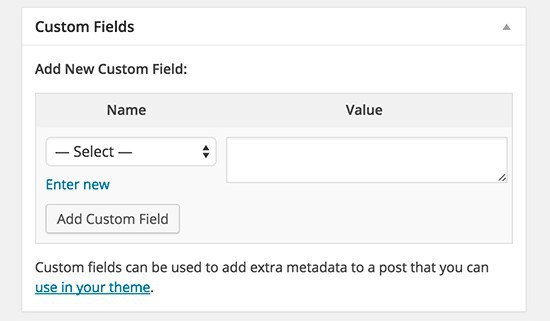
بحث و گفت و گو
در حالی که بیان نظرات یک راه عالی برای جذب مخاطبان شما هستند، گاهی ممکن است بخواهید نظرات مربوط به یک پست خاص را غیرفعال کنید و دسترسی به آن را محدود کنید.
گزینه بحث و گفت و گو در ابزارهای زیر ویرایشگر پست قرار گرفته است.
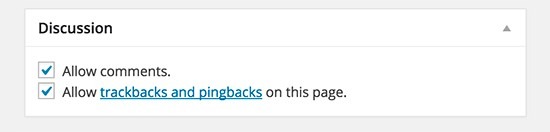
از آنجا که برخی از وبلاگها دوست ندارند دیگران درباره پستهایشان نظر دهند، شما نیز میتوانید به راحتی این کار را انجام دهید و امکان نظر دادن را ببندید.
هنگامی که سایت شما محبوب شود، ممکن است نظرات تقلبی درباره آن داده شود.
گزینه Slug
Slug یک عنوان است که میتواند برای آدرس پست استفاده شود.
وردپرس به صورت خودکار یک آدرس ایجاد میکند و آن را به عنوان آدرس پست درست در زیر عنوان پست نشان میدهد. شما میتوانید با کلیک کردن بر روی لینک ویرایش زیر عنوان پست، نشانی اینترنتی Slug را ویرایش کنید.
شما همچنین می توانید گزینه Slug از گزینه هایی که در تنظیمات موجود هستند را فعال کنید و پست خود را در آنجا ویرایش کنید.
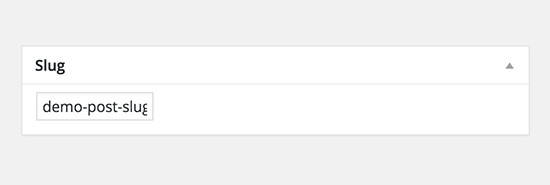
نویسنده
وردپرس به شما به عنوان نویسنده پست اجازه بررسی آن را میدهد. با این حال، گاهی ممکن است بخواهید کاربر دیگری را در سایت وردپرسی خود به عنوان نویسنده انتخاب کنید. فعال کردن این گزینه، این امکان را به شما میدهد که نویسنده محتوا را ویرایش کنید.
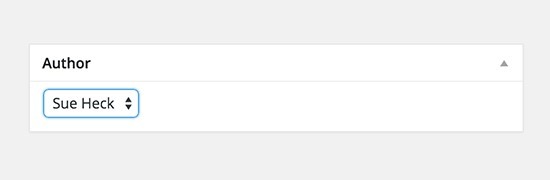
گزینههای اضافه شده توسط افزونههای وردپرس
تاکنون ما تنها تنظیمات تولید محتوا پیش فرض وردپرس را توضیح دادیم. بسیاری از افزونههای وردپرس وجود دارد که شما میتوانید آنها را به صفحه تولید محتوا در وردپرس اضافه کنید.
به عنوان مثال، افزونه Yoast WordPress SEO قابل اضافه شدن در پنل تنظیمات است.
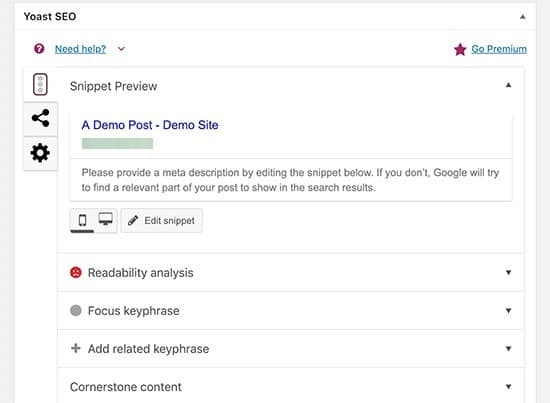
نکات مهم و ضروری برای ایجاد پست های بهتر وبلاگ
وردپرس محبوبترین پلت فرم وبلاگ نویسی است چرا که با مجموعهای از ابزارهای مناسب به ایجاد محتوای جدید کمک میکند.با این حال، بسیاری از ابزار و راهنماییهای دیگر وجود دارد که شما میتوانید از آنها برای بهبود محتوای وبلاگ خود استفاده کنید.اطمینان حاصل کنید که به طور منظم پستهای وبلاگ را منتشر میکنید. شما میتوانید یک برنامهریزی مناسب برای این کار داشته باشید.ما توصیه می کنیم که با ۱ یا ۲ پست در هفته شروع کنید و سپس کار خود را افزایش دهید.اغلب کاربران جدید به دنبال پیدا کردن ایده هایی نو برای وبلاگ خود هستند و همه روزه به دنبال ایده میگردند.شما همچنین باید یاد بگیرید که چگونه پست های خود را ارتقا دهید و آنها را هر روزه بهتر کنید.
چگونه یک لیست در وردپرس ایجاد کنیم؟
برای تولید محتوا در وردپرس شما به دو ویرایشگر متنی و دیداری دسترسی دارید. برای بسیاری از کاربران، این موضوع جدید و تازه است. من درباره این موضوع توضیح مختصری میدهم و کسانی که اطلاعات بیشتری نیاز دارند میتوانند به دنبال مطالب تخصصیتر باشند. شما میتوانید دو ویرایشگر مورد نظر را با عناوین متنی و دیداری در صفحه تولید محتوا در وردپرس پیدا کنید.
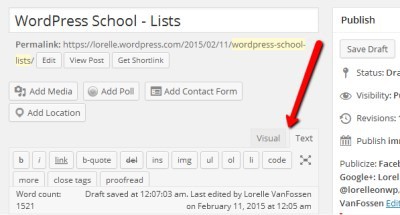
البته به این نکته توجه کنید که در نسخه جدید وردپرس یک ویرایشگر تصویری جدید به نام گوتنبرگ ارائه شده است که البته مورد صحبت ما نیست. ما تا زمانی که این ویرایشگر جدید به طور کامل عرضه شود از ویرایشگر کلاسیک استفاده خواهیم کرد.
ویرایشگر دیداری یک ویرایشگر طراحی مانند ورد است که شما میتوانید محتوای خود را بدون نیاز به دانش خاصی ویرایش کنید.
در حالیکه توسعه دهندگان وردپرس همچنان بر روی ویرایشگر دیداری در حال کار هستند، ممکن است نتوانند محتوای خود را روی سایت اصلی ببینید و از آن استفاده کنند. در اینگونه مواقع شما میتوانید از گزینه پیش نمایش استفاده کنید. این گزینه به شما اجازه میدهد قبل از انتشار مطلب پیش نمایش پست را مشاهده کنید.
همچنین که در تصویر زیر مشاهده میکنید، بخش تولید محتوا در وردپرس مانند یک صفح وُرد عمل میکند.







